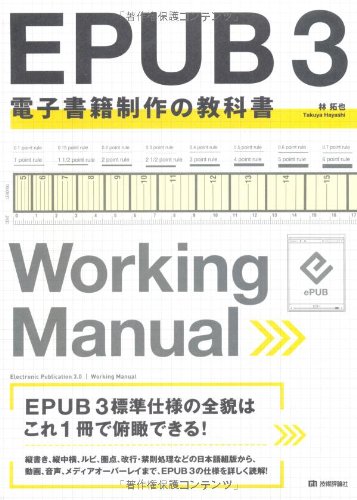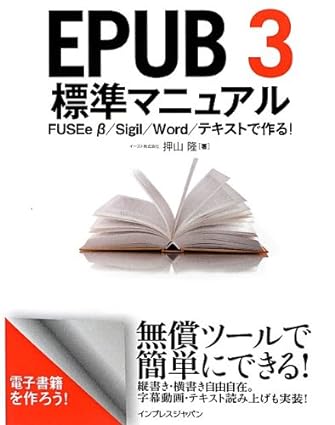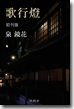個人出版EPUB本の読み方
EPUBをもっと自由に――
読書端末や読書アプリ上の電子書店から電子書籍を購入する場合とちがい、当サイトのような個人出版のEPUB書籍をウェブからダウンロードして読むには、どうしても一手間必要ですが、一方で特定の端末やアプリに紐づけされていないため、 外部のEPUBに対してオープンになっている端末・アプリを選べば、比較的幅広いメディアで読めるというメリットがあります。ここでは、個人出版EPUBファイルを各読書端末やアプリに読み込ませる方法をご紹介します。
1.専用読書端末でEPUB本を読む

専用読書端末というのは、電子書籍を読むために開発されたリーダーのことです。ほとんどがEインクの白黒画面を備えていて、タッチやスワイプ(画面上で指を滑らせる動作)でページめくりをします。長時間読書しても目が疲れる感じがなく、バッテリーの持ちもほとんど心配する必要がありません。私自身の感想ですが、専用読書端末によって読書の身体的な負担はかなり軽減されました(その辺りの印象は「読書端末の快感」という以前の投稿に記しています)。
現在日本で販売されている専用読書端末は、楽天Koboの各機、AmazonのKindle各機があり、いずれも個人出版のEPUB本を読み込んで利用できます。また現在は生産停止となっているソニーReaderでも個人出版のEPUB本が読めますので、フリマなどで中古品を入手して上記以外の選択肢とすることも可能です。
■楽天koboで読む
楽天KoboにEPUB本を読み込ませる方法は、現行機種ではパソコンとUSBケーブルで接続する方法一択です。パソコンとKoboを接続すると、Koboの画面に「PCを検知しました」という表示が現れますので、「接続」をタップ。すると、windowsでは「マイコンピュータ」や「コンピューター」、macではファインダーに、「KOBOeReader」というデバイスとして表示されますので、開いてルートフォルダ(一番上の階層)にEPUBファイルをコピーします。そして接続を解除すれば、Koboのライブラリにコピーした本が現れます。なお、コピーするファイルは末尾が「.kepub.epub」と拡張子「.epub」の前に「.kepub」が付いたものでないと、Koboは正しく表示することができないので注意が必要です。当サイトでは有料・無料問わず、すべてのEPUB本にKobo用の「.kepub.epub」ファイルを用意しています。
■Amazon Kindleで読む
Amazonの電子書籍端末Kindleは、従来は直接EPUBを読むことができず、独自形式に変換する一手間が必要だったのですが、最近になってEPUBの読み込みに対応し、楽天Koboと並んで使いやすいEPUB端末になりました。KindleにEPUB本を読み込ませるには、次のような多様な方法が用意されています。
・Amazonサイトの「Send to Kindle」から送る アマゾンの「Send to Kindle」というサイトからEPUBファイルをアップロードすれば、全Kindleデバイス・アプリにEPUB本を転送することができます。
・スマートフォンやタブレットで共有指定する iOSやAndroidのスマートフォン・タブレットにKindleアプリがインストールされていれば、EPUBファイルの共有設定でKindleを選択することで、やはり全Kindleデバイス・アプリにEPUB本を転送することが可能。具体的な方法は「Send to Kindle」の「その他の送信方法」の「iOS」「Android」を参照ください。
・メールでファイルを送り込む Kindle端末1台ごとに与えられたアドレス宛にEPUBファイルを添付したメールを送ることで、Kindle端末にEPUB本を転送することができます。「Send to Kindle」の「その他の送信方法」の「Eメール」を参照。
■ソニーReaderで読む
ソニーの読書端末Readerは最初期に登場した読書端末であり、縦書きのEPUB3に最初に対応したのもReaderでした。そのときの喜びと期待感は「ソニーReaderのEPUB3を試す」という以前の投稿に記しています。私が2012年に購入したPRS-T2はなんと今も問題なく動作し、EPUB本を問題なく読むことができます。最新の端末との差はバックライトがないことぐらいでしょうか。EPUBファイルの読み込みは楽天Koboと同じくパソコンとUSB接続して行います。その前に「eBook Transfer for Reader」というソフトをパソコンにインストールしておくと、転送はより容易になります。
2.スマートフォン・タブレットでEPUB本を読む

スマートフォンやタブレットなどでEPUB本を読む場合は、まず読書アプリをインストールしておく必要があります。Android端末ではGoogle Playストアから、iOS端末ではApp Storeから外部のEPUBファイルが読み込めるアプリをインストールします。お勧めは、AndroidではソニーのReaderアプリと紀伊國屋書店のKinoppy for Android、iOSではApple Booksと楽天Koboアプリといったところでしょう。これらの読書アプリはそれぞれ使い勝手や使用しているフォントなども異なりますので、お気に入りのアプリを選んだり、作品によって使い分けたりするのも楽しいものです。いずれも無料でインストールできます。AndroidとiOSでのEPUBファイルの読み込み方を見ておきましょう。
■Android スマートフォン・タブレットで読む
AndroidスマートフォンやタブレットのブラウザーでネットからEPUBファイルをダウンロードし「開く」をタップすると、開くアプリを問うダイヤログボックスが現れますので、インストールしている読書アプリを選択して読み込みます。ただし、Google ChromeではEPUBファイルをダウンロードしようとしても反応しないことが少なくありません。その場合は、長押しで「リンクをダウンロード」を選択、「ファイルを安全にダウンロードできません」という警告が現れますが「保存」をタップしてダウンロード。そして、Google Chromeの右上の「︙」から「ダウンロード」を選択し、表示されたEPUBファイルをタップして読書アプリ選択へ進みます。
■iOSスマートフォン・タブレットで読む
iPhone・iPad でEPUB本を読む場合、ウェブブラウザのSafari でEPUBファイルをダウンロードし、「ファイル」アプリで「ブラウズ」→「iCloud Drive」→「ダウンロード」と進むと、ダウンロードしたEPUBファイルが現れます。そのファイルをタップすると、プレインストールされているApple Books のブックアプリが起動する場合が多く、そのまま快適に読書することができます。しかし、他の読書アプリでも読みたい場合は、ファイルを長押しして現れたボックスから「共有」を選択。すると、インストールされている他の読書アプリに読み込ませることができます。
3.パソコンでEPUB本を読む
机に座ってじっくり読書したい場合は、パソコンの大きな画面で読むのもいいかもしれません。その際は、パソコンにあらかじめ読書ソフトをインストールしておく必要がありますが、お勧めはWindowsでは紀伊國屋書店のKinoppy for Windows、AmazonのKindle for PC、Macではプレインストールされているブックアプリと紀伊國屋書店のKinoppy for Mac といったところでしょう。
■Windows PCでEPUBを読む
お勧めソフト別のEPUB本の読み込み方は、Kinoppy for Windows ではサイドバーの「ローカルコンテンツ」から「ローカルファイルのインポート」でダウンロードしたEPUBファイルを選択。すると本棚に本が現れます。Kindle for PC の場合は、上の「Amazon Kindle で読む」で紹介した方法でEPUBをアップロードして読みます。
■MacでEPUBを読む
MacでダウンロードしたEPUBファイルを開くと、プレインストールされているブックアプリに読み込まれ、すぐに読書が始められます。Kinoppy for Mac で読みたい場合は、Windows版と同じくサイドバーの「ローカルコンテンツ」から「ローカルファイルのインポート」でダウンロードしたEPUBファイルを選択します。
Permalink Comments off